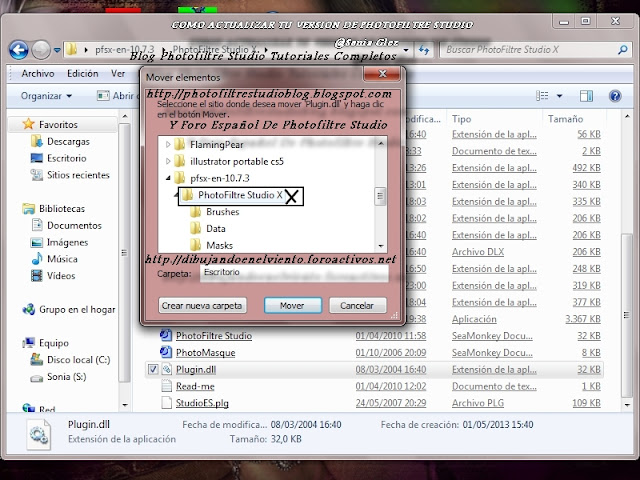Importante antes de instalar:En las Ultimas versiones del Pfs no he tenido necesidad ninguna de poner
las librerias y me trabaja perfectamente.Ni en la versión 10.9.0 ni en la actual 10.9.1 me han sido
necesarias,por tanto si lo deseas puedes saltarte el paso 6
1-No desinstales tu versión anterior.
2-Entra en la Web Oficial del Pfs
http://www.photofiltre.com/
3-Ve Directamente a Downloads
4-Descarga la version en Zip que no requiere instalacion alguna y descarga
5-Descargalo todo directamente a tu Escritorio.6-Descomprimelo y ya lo tendras en carpeta.
7-Vete a donde tienes la version del pfs con la que estás trabajando hasta ahora
pincha en donde pone "Photofiltre Studio X"al hacerlo podrás ver todas las carpetas
del programa,saca todas las dll y demas que tengas en donde el programa,en mi caso
veras que tengo mas librerias pero es que mi sistema operativo actual es el win 7
selecciona todo lo que tengas ahi a excepcion de lo que no he señalizado
1-No desinstales tu versión anterior.
2-Entra en la Web Oficial del Pfs
http://www.photofiltre.com/
3-Ve Directamente a Downloads
4-Descarga la version en Zip que no requiere instalacion alguna y descarga
5-Descargalo todo directamente a tu Escritorio.6-Descomprimelo y ya lo tendras en carpeta.
7-Vete a donde tienes la version del pfs con la que estás trabajando hasta ahora
pincha en donde pone "Photofiltre Studio X"al hacerlo podrás ver todas las carpetas
del programa,saca todas las dll y demas que tengas en donde el programa,en mi caso
veras que tengo mas librerias pero es que mi sistema operativo actual es el win 7
selecciona todo lo que tengas ahi a excepcion de lo que no he señalizado
8-Pincha ahora en Donde Pone Mover a la Carpeta,localiza el Escritorio y pinchas en el,
luego vete desplanzadote con el raton por la lista hasta encontrar Photofiltre Studio.
Pincha en el Para que se abra todas las zonas del programa y en donde está ahora
marcado Pinchas en Mover y los elementos que habias cogido se habrán pasado
ya a esa zona del programa
Pincha en el Para que se abra todas las zonas del programa y en donde está ahora
marcado Pinchas en Mover y los elementos que habias cogido se habrán pasado
ya a esa zona del programa
puedes verificarlo yendo a tu Escritorio,pincha en tu carpeta
Photofiltre Studio,pinchas de nuevo en donde pone Photofiltre Studio para abrirlo
y alli tienen que estar las librerias y lo demas que has movido
Photofiltre Studio,pinchas de nuevo en donde pone Photofiltre Studio para abrirlo
y alli tienen que estar las librerias y lo demas que has movido
No olvides pasar el archivo de idioma a la nueva versión,este archivo se llama StudioEs.plg y elimina el que tienes ahora ahi en inglés
Haz lo mismo con los Plugins del Programa Primero.Seleccionalos todos
y muevelos tal como hicimos antes con las librerias Donde Pone Mover a la Carpeta
+Escritorio+Photofiltre Studio+Plugins
Haz lo mismo con los Plugins del Programa Primero.Seleccionalos todos
y muevelos tal como hicimos antes con las librerias Donde Pone Mover a la Carpeta
+Escritorio+Photofiltre Studio+Plugins
9-Finalmente haz lo mismo con los Plugins 8bf o lo que es lo mismo los que no son del programa
personalmente los tengo en una carpeta dentro del programa llamada PLUGINS,los
seleccionamos todos y repetimos el mismo proceso,y ya tienes listo el programa.
Si no sabes mover las carpetas y para ti es más fácil copiar y pegar,vale igual
Si has descargado brushes nuevas,texturas nuevas,nozzles,mascaras etc que tengas
en el programa anterior,no te olvides pasarlas al nuevo.
Ya el programa debe de estar trabajando perfectamente,no obstante
personalmente los tengo en una carpeta dentro del programa llamada PLUGINS,los
seleccionamos todos y repetimos el mismo proceso,y ya tienes listo el programa.
Si no sabes mover las carpetas y para ti es más fácil copiar y pegar,vale igual
Si has descargado brushes nuevas,texturas nuevas,nozzles,mascaras etc que tengas
en el programa anterior,no te olvides pasarlas al nuevo.
Ya el programa debe de estar trabajando perfectamente,no obstante
si has tenido o tienes algún problema,no dudes en consultarlo.
COMO ACTUALIZAR TU VERSION DE PHOTOFILTRE STUDIO por Sonia Glez se encuentra bajo una Licencia Creative Commons Atribución-NoComercial-SinDerivadas 3.0 Unported.
Basada en una obra en http://photofiltrestudioblog.blogspot.com .
Permisos que vayan más allá de lo cubierto por esta licencia pueden encontrarse en imagenesconbrillos@gmail.com.